نرمافزار حسابداری؛ پایهگذار مدیریت مالی هوشمند
________________________________________
نرمافزار حسابداری چیست؟
( Accounting software ) یا نرمافزار حسابداری برنامهای کامپیوتری است که برای ثبت، پردازش، گزارشدهی و تحلیل دادههای مالی یک کسبوکار طراحی شده است. این نرمافزار به سازمانها کمک میکند تراکنشهای مالی خود را بهصورت دقیق، سریع و منظم مدیریت کنند و از بروز خطاهای انسانی جلوگیری نمایند.
با استفاده از نرمافزار حسابداری، میتوان تمامی عملیات مالی؛ مانند ثبت فاکتورها، مدیریت حسابهای دریافتی و پرداختی، محاسبه حقوق و دستمزد، تهیه گزارشهای مالی، و تسهیل فرایندهای مالیاتی را به شکل خودکار انجام داد.
________________________________________
اهمیت نرمافزار حسابداری در کسبوکارها
• دقت بالا:
با استفاده از نرمافزار، احتمال اشتباه در محاسبات کاهش مییابد و دادهها بهصورت استاندارد و صحیح ثبت میشوند.
• صرفهجویی در زمان:
اتوماسیون کارهای حسابداری زمان لازم برای ثبت و گزارشدهی را بهشدت کاهش میدهد.
• گزارشگیری سریع و جامع:
تهیه گزارشهای مالی، ترازنامه، صورت سود و زیان و گزارشهای مالیاتی در کمترین زمان ممکن فراهم میشود.
• هماهنگی و یکپارچگی:
نرمافزارهای حسابداری قابلیت اتصال به سایر نرمافزارهای سازمانی مانند CRM، ERP و مدیریت منابع انسانی را دارند.
• رعایت قوانین مالیاتی:
بهروزرسانیهای منظم نرمافزار تضمین میکند که محاسبات و گزارشها مطابق با آخرین قوانین و مقررات مالیاتی باشد.
• افزایش شفافیت مالی:
با داشتن سوابق دقیق و قابلدسترس، امکان نظارت دقیقتر بر هزینهها و درآمدها فراهم میشود.
________________________________________
ویژگیهای کلیدی نرمافزار حسابداری
• ثبت و مدیریت معاملات مالی:
امکان ثبت خرید، فروش، پرداختها، دریافتها و سایر تراکنشها با جزئیات کامل
• مدیریت حسابهای بانکی:
تسهیل عملیات بانکداری مانند تطبیق حسابها و مدیریت چکها
• محاسبه مالیات:
امکانات محاسبه مالیات بر ارزش افزوده، مالیاتهای مستقیم و غیرمستقیم
• مدیریت حقوق و دستمزد:
محاسبه حقوق، مزایا، کسورات و تهیه برگه حقوقی
• گزارشگیری متنوع:
گزارشهای مالی، مدیریتی، مالیاتی و تحلیلهای پیشرفته
• قابلیت چندکاربره بودن:
دسترسی کنترلشده برای کاربران مختلف با سطوح دسترسی متفاوت
• پشتیبانی از استانداردهای حسابداری:
انطباق با استانداردهای حسابداری ملی و بینالمللی
• رابط کاربری آسان:
طراحی شده برای استفاده راحت کاربران با سطوح مختلف تخصصی
• پشتیبانی فنی و بهروزرسانی:
خدمات پس از فروش و بهروزرسانی منظم نرمافزار
نرمافزار حسابداری؛ پایهگذار مدیریت مالی هوشمند
________________________________________
انواع نرمافزار حسابداری
۱. نرمافزار حسابداری فروشگاهی
مختص کسبوکارهای خردهفروشی و فروشگاهها است که امکاناتی مانند مدیریت انبار، صدور فاکتور، و کنترل موجودی را ارائه میدهد. این نرمافزارها معمولاً سادهتر و با تمرکز بر عملیات فروش طراحی شدهاند.
۲. نرمافزار حسابداری شرکتی
برای شرکتهای متوسط و بزرگ با امکانات کاملتر شامل مدیریت حسابداری مالی، حسابداری مدیریت، حقوق و دستمزد، و گزارشدهی جامع.
۳. نرمافزار حسابداری ابری (Cloud Accounting)
این نرمافزارها بهصورت آنلاین و بر بستر اینترنت ارائه میشوند که مزایایی چون دسترسی از هر مکان، هزینه کمتر زیرساخت، و بهروزرسانی خودکار دارند.
۴. نرمافزار حسابداری تخصصی
برای صنایع خاص مانند تولید، خدمات، پیمانکاری یا نهادهای دولتی که نیازمند امکانات ویژهای مانند محاسبه بهای تمام شده، قراردادها و مدیریت پروژهها هستند.
________________________________________
چگونه نرمافزار حسابداری مناسب انتخاب کنیم؟
بررسی نیازهای کسبوکار
ابتدا باید مشخص کنید که کسبوکار شما به چه امکاناتی نیاز دارد: حسابداری مالی ساده، حقوق و دستمزد، مدیریت انبار، گزارشگیری خاص یا قابلیتهای تخصصی دیگر.
بودجه و هزینهها
بررسی هزینههای اولیه خرید، نصب، آموزش و پشتیبانی نرمافزار و مقایسه آن با مزایای بالقوه نرمافزار.
سهولت استفاده و آموزش
انتخاب نرمافزاری که کاربری ساده داشته باشد و دردسترسبودن آموزشها و مستندات کامل.
پشتیبانی و خدمات پس از فروش
نرمافزاری را انتخاب کنید که پشتیبانی قوی و پاسخگو داشته باشد و بهروزرسانیهای منظم ارائه دهد.
امنیت اطلاعات
اطمینان از اینکه نرمافزار دارای استانداردهای امنیتی قوی است و اطلاعات مالی شما محافظت میشوند.
قابلیت توسعه و یکپارچهسازی
نرمافزاری که قابلیت افزودن ماژولها و یکپارچه شدن با دیگر سیستمهای سازمانی را داشته باشد.
________________________________________
مزایای استفاده از نرمافزار حسابداری
کاهش خطاهای انسانی
افزایش سرعت در انجام عملیات حسابداری
بهبود شفافیت و کنترل مالی
تسهیل در تهیه گزارشهای مالی و مالیاتی
امکان تحلیل دقیقتر و تصمیمگیری بهتر
افزایش رضایت مشتریان و سهامداران با گزارشدهی شفاف
صرفهجویی در هزینههای عملیاتی بلندمدت
________________________________________
روندهای نوین در نرمافزارهای حسابداری
هوش مصنوعی و یادگیری ماشین: پیشبینی روندهای مالی و تشخیص الگوهای مخرب
اتوماسیون فرایندها: کاهش ورود دادههای دستی و خودکارسازی گزارشها
فناوری ابری: دسترسی سریع و امن به اطلاعات مالی از هر مکان
تلفیق با بلاکچین: افزایش امنیت و شفافیت تراکنشها
رابطهای کاربری پیشرفته: تجربه کاربری بهتر برای کاربران با سطوح مختلف تخصص
چرا نرمافزار حسابداری برای کسبوکارهای کوچک تا بزرگ حیاتی است؟
کسبوکارهای کوچک
کسبوکارهای کوچک اغلب با محدودیت منابع انسانی و مالی مواجه هستند. نرمافزار حسابداری میتواند به آنها کمک کند تا بدون نیاز به استخدام حسابدار تماموقت، فرایندهای مالی خود را سازماندهی کنند، خطاهای رایج را کاهش دهند و بهراحتی گزارشهای مالی لازم را برای بانکها، سازمان مالیاتی و سرمایهگذاران ارائه دهند.
کسبوکارهای متوسط و بزرگ
در کسبوکارهای بزرگتر، حجم بالای معاملات مالی و پیچیدگیهای بیشتر نیاز به نرمافزاری پیشرفتهتر دارد. این نرمافزارها علاوه بر ثبت تراکنشها، باید قابلیتهای گزارشدهی مدیریتی، بودجهبندی، کنترل داخلی و تجزیهوتحلیل دادههای مالی را نیز داشته باشند. استفاده از نرمافزارهای حسابداری قوی باعث افزایش هماهنگی بین بخشها، جلوگیری از تقلب و بهبود تصمیمگیریهای استراتژیک میشود.
________________________________________
چالشها و نکات مهم در پیادهسازی نرمافزار حسابداری
مقاومت در برابر تغییر
یکی از بزرگترین چالشها در استفاده از نرمافزارهای جدید، مقاومت کارکنان است. این موضوع با آموزش مناسب، فرهنگسازی و نمایش مزایای نرمافزار قابلحل است.
یکپارچهسازی با سیستمهای موجود
بسیاری از سازمانها سیستمهای نرمافزاری متعددی دارند که باید بهصورت یکپارچه کار کنند. انتخاب نرمافزاری که امکان اتصال به سیستمهای دیگر را داشته باشد، اهمیت زیادی دارد.
حفظ امنیت دادهها
اطلاعات مالی بسیار حساس هستند و باید از طریق تدابیر امنیتی مانند رمزنگاری، کنترل دسترسی و پشتیبانگیری منظم محافظت شوند.
بهروزرسانی و تطبیق با قوانین
قوانین مالیاتی و حسابداری دائماً در حال تغییر است. نرمافزارهای حسابداری باید بهروزرسانی منظم دریافت کنند تا مطابق با آخرین مقررات باشند.
________________________________________
نرمافزار حسابداری در فضای ابری (Cloud) چیست؟
نرمافزار حسابداری ابری، نرمافزاری است که بهجای نصب بر روی سرورهای محلی، بر بستر اینترنت اجرا میشود. کاربران میتوانند از طریق مرورگر به اطلاعات دسترسی داشته باشند.
مزایای نرمافزار حسابداری ابری
دسترسی از هر مکان و هر دستگاه
کاهش هزینههای سختافزاری و نگهداری سرورها
بهروزرسانی خودکار و بدون نیاز به دخالت کاربران
مقیاسپذیری آسان برای رشد کسبوکار
پشتیبانی و امنیت توسط ارائهدهنده خدمات ابری
معایب احتمالی
نیاز به اتصال اینترنت پایدار
نگرانیهای امنیتی اگرچه بسیاری از ارائهدهندگان معتبر تدابیر امنیتی قوی دارند
محدودیتهایی در سفارشیسازی نسبت به نسخههای محلی
نرمافزار حسابداری؛ پایهگذار مدیریت مالی هوشمند
________________________________________
معیارهای کلیدی برای ارزیابی نرمافزار حسابداری
برای انتخاب بهترین نرمافزار حسابداری باید به چند معیار مهم توجه کرد:
سازگاری با نیازهای کسبوکار:
نرمافزار باید امکانات لازم کسبوکار شما را داشته باشد، چه فروشگاه کوچک باشد چه شرکت بزرگ.
رابط کاربری:
آسان بودن استفاده از نرمافزار و دردسترسبودن آموزشهای کافی
امکانات گزارشدهی:
قابلیت تولید گزارشهای جامع و قابلفهم برای مدیران و مراجع قانونی
امنیت و محافظت از دادهها:
سیستم باید از دادههای مالی شما محافظت کند و دسترسیهای کنترل شده داشته باشد
پشتیبانی و خدمات پس از فروش:
ارائه خدمات آموزشی، پشتیبانی فنی و بهروزرسانی منظم نرمافزار
هزینه:
بررسی دقیق هزینههای اولیه و جاری، همراه با تحلیل بازگشت سرمایه (ROI)
________________________________________
معرفی چند نرمافزار حسابداری محبوب و پرکاربرد
برای کمک به انتخاب، چند نمونه از نرمافزارهای حسابداری مطرح در بازار جهانی و ایران را معرفی میکنیم:
QuickBooks:
نرمافزاری محبوب در دنیا، با امکانات کامل و استفاده آسان، مناسب کسبوکارهای کوچک و متوسط.
Sage:
ارائهدهنده نرمافزارهای مالی برای کسبوکارهای متوسط و بزرگ با امکانات پیشرفته.
Tally:
محبوب در کشورهای آسیایی، ساده و کاربرپسند، مناسب برای حسابداری مالی و مالیاتی.
همکاران سیستم:
نرمافزار حسابداری داخلی ایران، با امکانات جامع برای انواع کسبوکارها.
سپیدار:
نرمافزار پرطرفدار ایرانی که در حوزه مالی و حسابداری فعالیت میکند و بهخصوص برای کسبوکارهای متوسط مناسب است.
________________________________________
نکات مهم در آموزش و استفاده بهینه از نرمافزار حسابداری
آموزش مستمر کاربران:
برگزاری دورههای آموزشی برای آشنایی با امکانات و بهروزرسانیها
بهروزرسانی مداوم دادهها:
دادههای مالی باید بهصورت مرتب وارد و تصحیح شوند تا همیشه گزارشها دقیق باشند
ایجاد فرهنگ مالی سالم:
تشویق کارکنان به رعایت اصول مالی و گزارشدهی صحیح
پشتیبانی داخلی و خارجی:
فراهمکردن منابع پشتیبانی هم درون سازمان و هم توسط شرکت فروشنده
آینده نرمافزارهای حسابداری
با رشد فناوریهای نوین، نرمافزارهای حسابداری نیز به سمت هوشمندسازی و اتوماسیون کامل پیش میروند:
• هوش مصنوعی:
تحلیل دادههای مالی، تشخیص الگوهای غیرعادی و کمک به پیشبینی مالی
• رابطهای گفتاری:
استفاده از دستیارهای صوتی برای واردکردن دادهها و پرسش در مورد وضعیت مالی
• یکپارچهسازی کاملتر:
اتصال به اینترنت اشیاء (IoT) برای ردیابی داراییها و هزینهها بهصورت خودکار
• امنیت سایبری:
افزایش امنیت دادهها با فناوریهای بلاکچین و رمزنگاری پیشرفته
نرمافزار حسابداری؛ پایهگذار مدیریت مالی هوشمند
________________________________________
نقش نرمافزار حسابداری در بهبود مدیریت مالی کسبوکار
نرمافزارهای حسابداری علاوه بر ثبت ساده تراکنشها، با فراهمآوردن اطلاعات دقیق و بهموقع، به مدیران امکان میدهند تا تصویر روشنی از وضعیت مالی شرکت خود داشته باشند. این امکان باعث میشود که برنامهریزی مالی بهتر و واکنش سریعتر به تغییرات بازار فراهم شود. برای مثال، نرمافزار میتواند هشدارهایی درباره بدهیهای معوق، نقدینگی پایین یا هزینههای غیرضروری صادر کند که مدیر را برای تصمیمگیری بهموقع یاری میکند.
________________________________________
اتوماسیون در نرمافزارهای حسابداری
اتوماسیون به معنای خودکارسازی فرایندهای تکراری و زمانبر است که در نرمافزارهای حسابداری نقش کلیدی دارد. بهعنوانمثال:
• صدور فاکتور خودکار:
ارسال خودکار فاکتور به مشتریان باتوجهبه قراردادها و سفارشها ثبتشده.
• پرداختهای خودکار:
هماهنگی با سیستمهای بانکی برای پرداختهای منظم مانند حقوق کارکنان، مالیات و بدهیها.
• تسویهحسابهای خودکار:
ثبت خودکار تراکنشهای بانکی و تطبیق آن با اسناد مالی.
• یادآوری موعد پرداخت:
ارسال یادآوریهای خودکار به مشتریان برای پرداخت بهموقع.
این ویژگیها باعث کاهش خطاهای انسانی، صرفهجویی در زمان و افزایش دقت میشود.
________________________________________
اهمیت گزارشگیری و داشبوردهای مدیریتی در نرمافزار حسابداری
یکی از ویژگیهای کلیدی نرمافزارهای حسابداری، قابلیت ارائه گزارشهای متنوع و داشبوردهای مدیریتی است. این گزارشها بهصورت گرافیکی یا جدولی، روندهای مالی، درآمدها، هزینهها، سودآوری و سایر شاخصهای کلیدی عملکرد (KPI) را بهصورت لحظهای نمایش میدهند. مدیران میتوانند با بررسی این اطلاعات:
نقاط قوت و ضعف مالی را شناسایی کنند.
بهسرعت به تغییرات بازار واکنش نشان دهند.
سرمایهگذاریهای جدید را با تحلیل دقیقتری انجام دهند.
از وقوع مشکلات مالی پیشگیری کنند.
برای مثال، داشبوردی که روند درآمدها را به تفکیک ماه و بخشهای مختلف نشان میدهد، کمک میکند تا مدیر درک بهتری از عملکرد هر بخش داشته باشد.
________________________________________
نرمافزار حسابداری و انطباق با قوانین مالیاتی و استانداردها
یکی از مهمترین مزایای نرمافزار حسابداری، تضمین انطباق با قوانین و مقررات مالیاتی است. باتوجهبه پیچیدگی قوانین و تغییرات مکرر آنها، نرمافزارهای حسابداری بهروزرسانیهای منظمی دریافت میکنند تا:
نرخ مالیاتها بهروز و دقیق باشند
صورتحسابها و گزارشهای مالی به شکل قانونی تهیه شوند.
اسناد مالیاتی بهصورت خودکار تولید و ارسال شوند.
این ویژگی از بروز جرائم مالیاتی و مشکلات قانونی جلوگیری میکند و به کسبوکار اطمینان میدهد که همواره در چارچوب قانون فعالیت میکند.
نرمافزار حسابداری؛ پایهگذار مدیریت مالی هوشمند
________________________________________
تأثیر نرمافزار حسابداری بر شفافیت و اعتماد در کسبوکار
شفافیت مالی یکی از اصول مهم در جذب سرمایهگذاران، شرکا و مشتریان است. نرمافزار حسابداری با ثبت دقیق و منظم اطلاعات، گزارشی واضح و قابلاطمینان ارائه میدهد که اعتماد مخاطبان را افزایش میدهد. علاوه بر این، وجود سوابق دیجیتال باعث تسهیل حسابرسیهای داخلی و خارجی میشود.
________________________________________
آموزش و فرهنگسازی برای استفاده مؤثر از نرمافزار حسابداری
برای بهرهبرداری کامل از امکانات نرمافزار حسابداری، آموزش مستمر کارکنان و فرهنگسازی اهمیت زیادی دارد. برخی راهکارهای مؤثر عبارتاند از:
برگزاری دورههای آموزشی حضوری یا آنلاین
ایجاد راهنمای کاربری و دستورالعملهای استاندارد
تشویق به گزارشدهی منظم و دقیق
استفاده از گروه مجهزهای پشتیبانی داخلی جهت رفع مشکلات روزمره
________________________________________
انتخاب نرمافزار حسابداری مناسب باتوجهبه نوع کسبوکار
هر کسبوکاری باتوجهبه نوع فعالیت، اندازه و ساختار سازمانی خود نیازهای متفاوتی دارد. به همین دلیل، انتخاب نرمافزار باید بادقت انجام شود. برای مثال:
کسبوکارهای تولیدی نیاز به امکانات حسابداری بهای تمام شده و کنترل انبار دارند.
فروشگاههای کوچک به نرمافزاری ساده برای صدور فاکتور و حسابداری پایه نیاز دارند.
شرکتهای خدماتی ممکن است به قابلیت مدیریت پروژه و صورتحسابهای زمانبندی شده نیاز داشته باشند.
مطالعه دقیق امکانات و دموهای نرمافزارهای مختلف، به انتخاب درست کمک میکند.
________________________________________
روندهای نوین در نرمافزارهای حسابداری
فناوریهای نوظهور همچنان نرمافزارهای حسابداری را متحول میکنند:
• پردازش زبان طبیعی (NLP):
امکان برقراری تعامل با نرمافزار بهصورت مکالمهای و دریافت پاسخهای هوشمند.
• تحلیل پیشبینی:
با کمک هوش مصنوعی، پیشبینی جریان نقدی، فروش و هزینهها بهصورت دقیقتر انجام میشود.
• مدیریت چند ارزی:
برای کسبوکارهای بینالمللی، مدیریت حسابداری چند ارزی با نرخ تبدیل خودکار.
• دسترسی تلفن همراهی:
استفاده از نرمافزار حسابداری از طریق اپلیکیشنهای تلفن همراه و تبلت.
توصیه میکنم برای کسب اطلاعات بیشتر در مورد نماگشت به این دو مقاله سر بزنید.
________________________________________
نتیجهگیری
نرمافزار حسابداری، ستون فقرات مدیریت مالی هر سازمانی است که بهصورت حرفهای و دقیق فعالیت میکند. این ابزار با فراهمکردن امکانات گستردهای از ثبت تراکنشهای مالی تا تحلیل و گزارشدهی، به بهبود تصمیمگیری، کاهش خطاها، افزایش بهرهوری و ارتقای شفافیت مالی کمک میکند.
با پیشرفت فناوری، نرمافزارهای حسابداری نیز روزبهروز هوشمندتر، امنتر و کاربرپسندتر میشوند و استفاده از آنها دیگر یک گزینه، بلکه یک ضرورت برای کسبوکارهای کوچک، متوسط و بزرگ است.
اگر شما هم به دنبال پیشرفت و توسعه کسبوکار خود هستید، همین امروز با انتخاب و استفاده از نرمافزار حسابداری مناسب، قدمی بزرگ در مسیر موفقیت بردارید.
________________________________________
دعوت به اقدام
برای بهرهمندی از بهترین امکانات نرمافزار حسابداری، افزایش دقت و سرعت در مدیریت مالی و تجربهای ساده و کاربرپسند، به «نماگشت» مراجعه کنید. با دریافت نسخه دمو رایگان، میتوانید نرمافزار متناسب با نیازهای دقیق کسبوکار خود را بررسی کرده و به جمع هزاران مشتری راضی ما بپیوندید.
آینده مالی کسبوکار شما با تصمیم امروز شکل میگیرد.
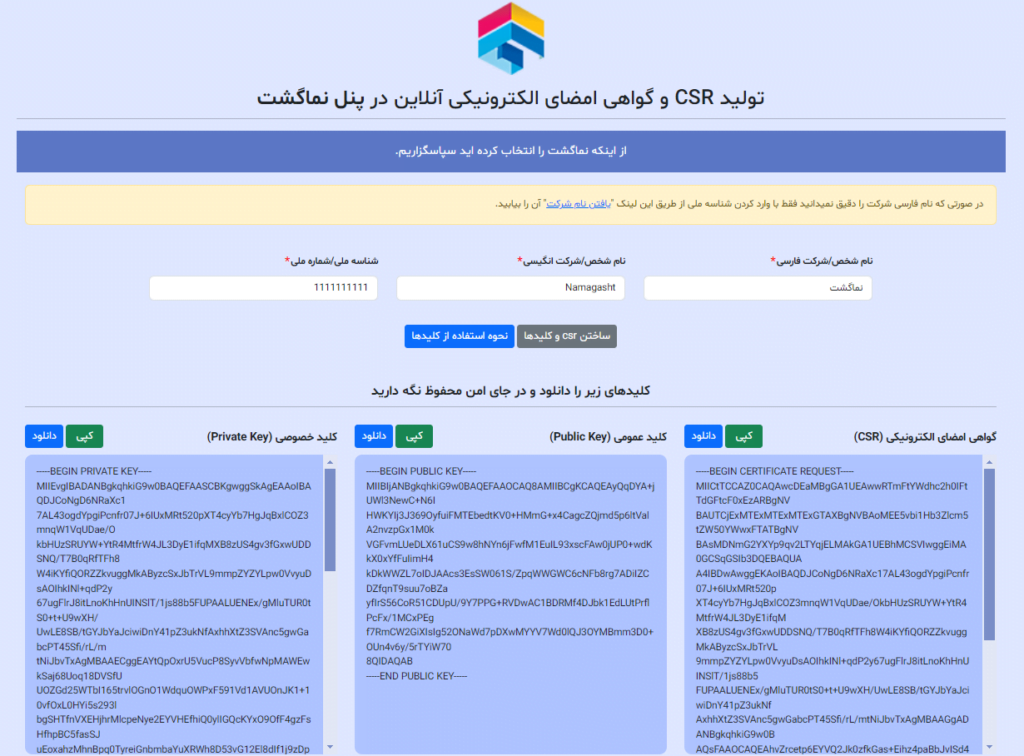
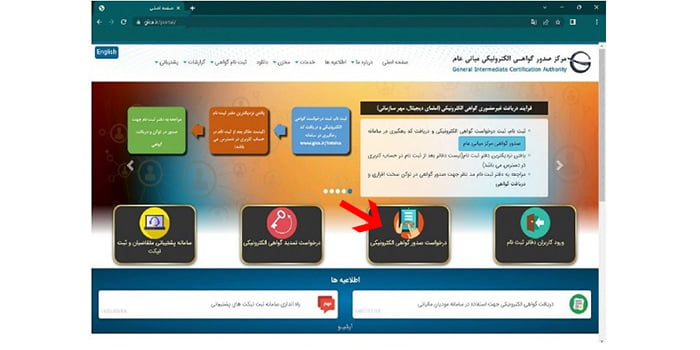
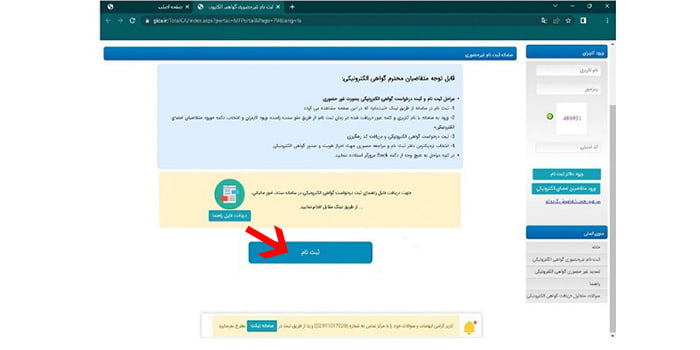
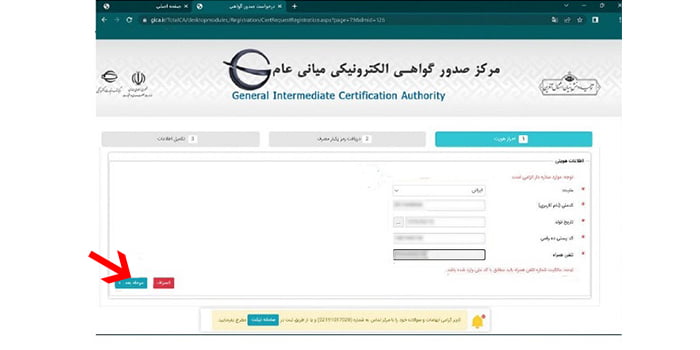
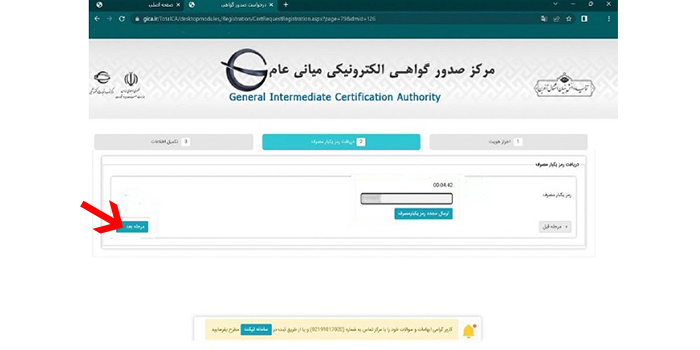
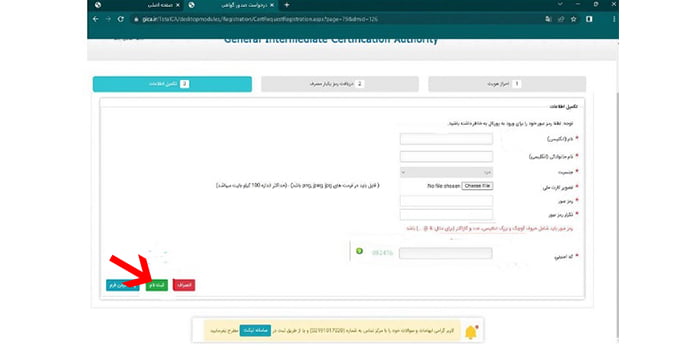
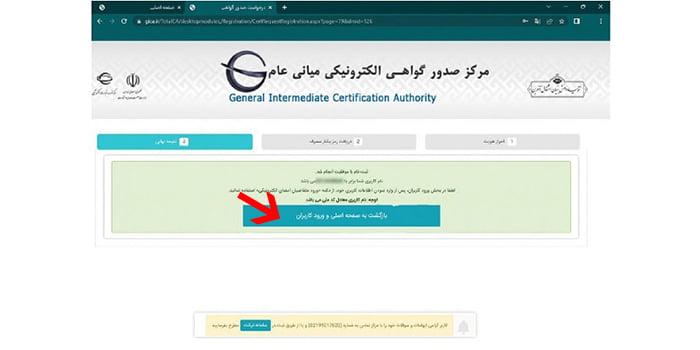
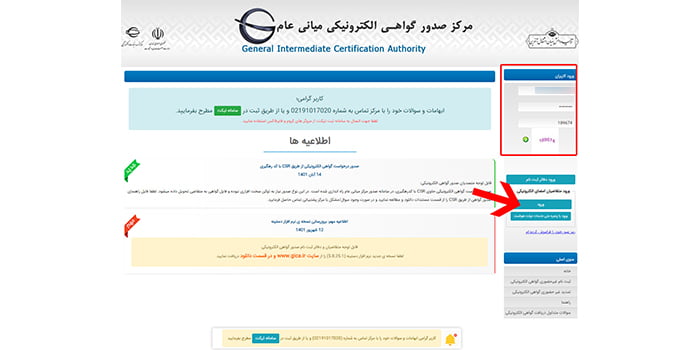
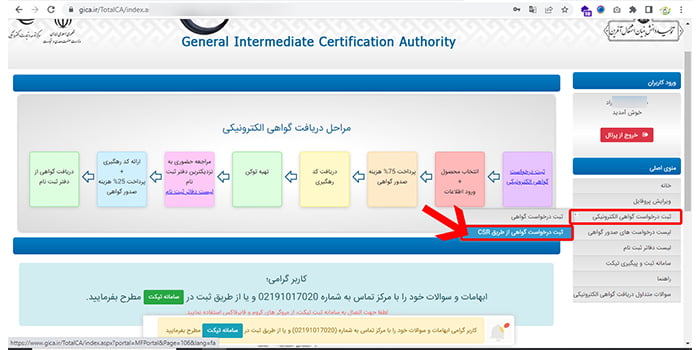
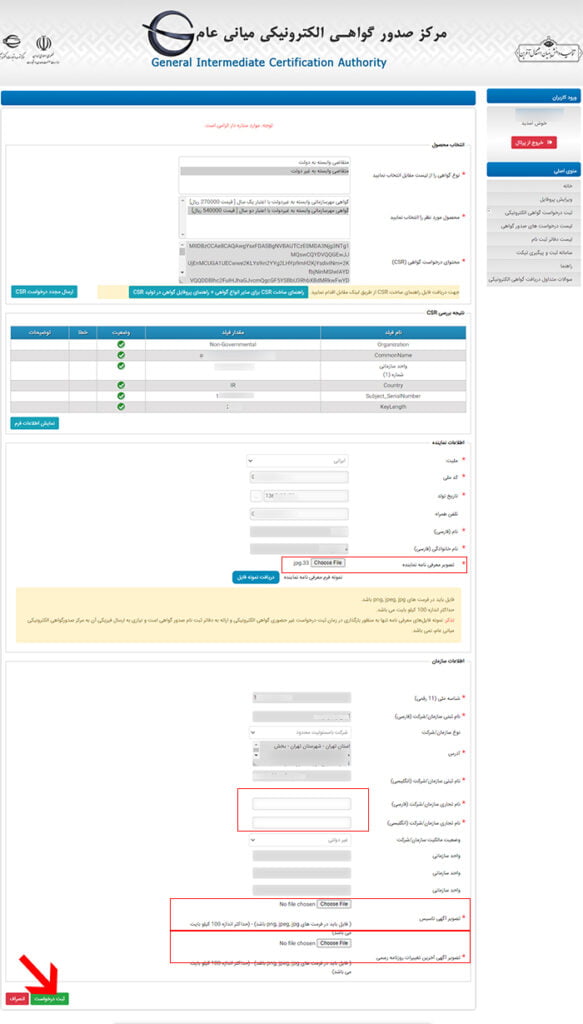
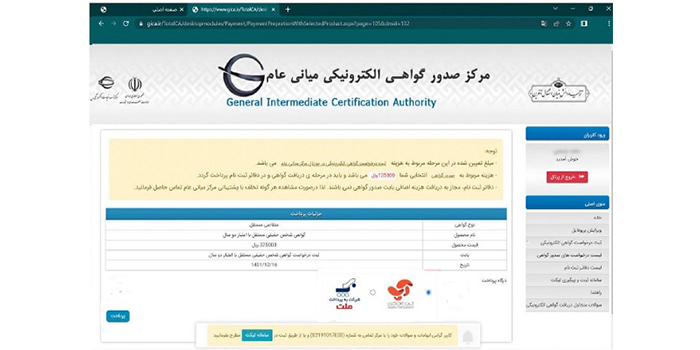
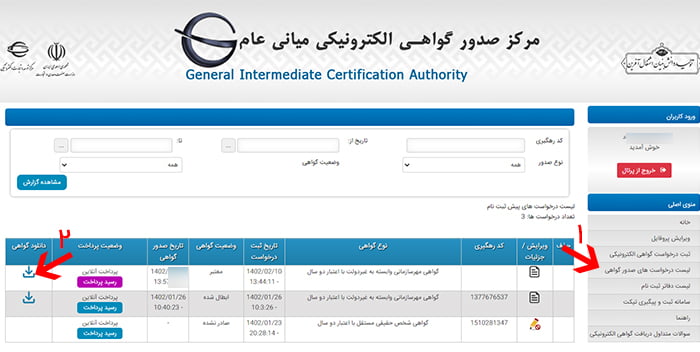











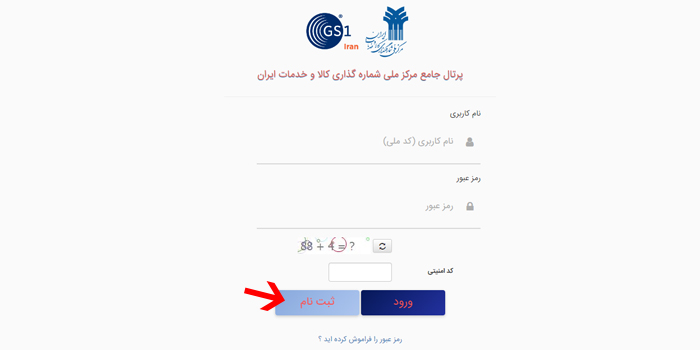







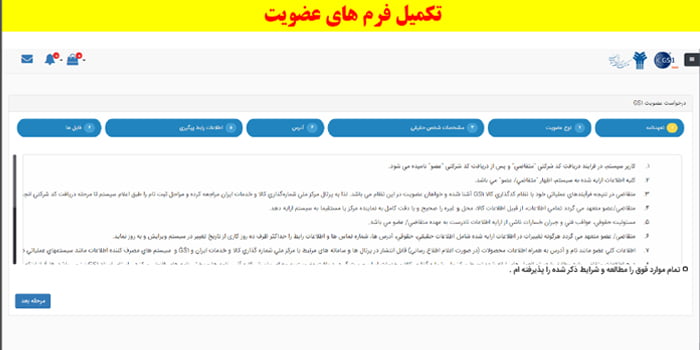


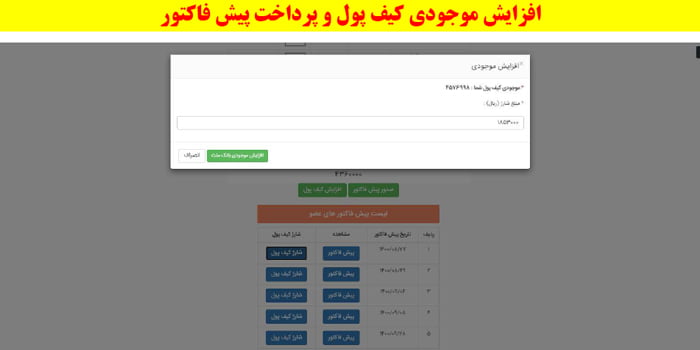






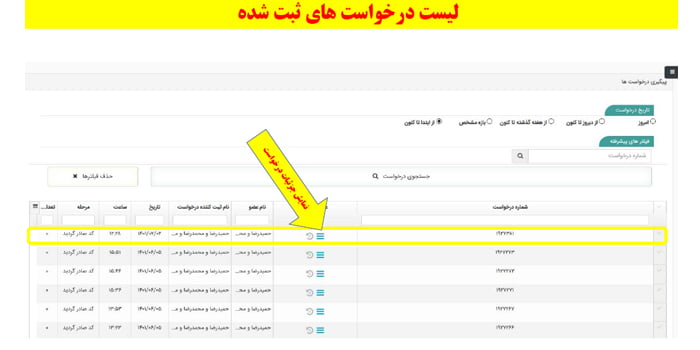

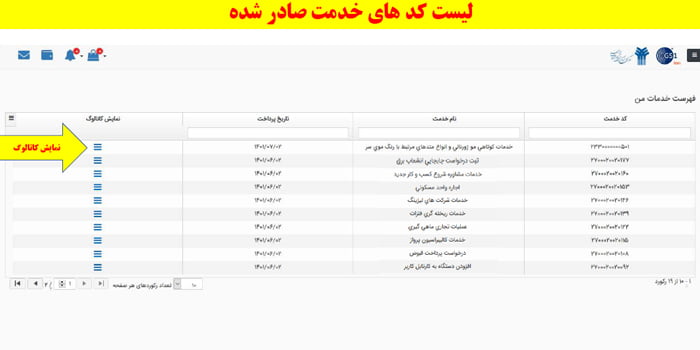

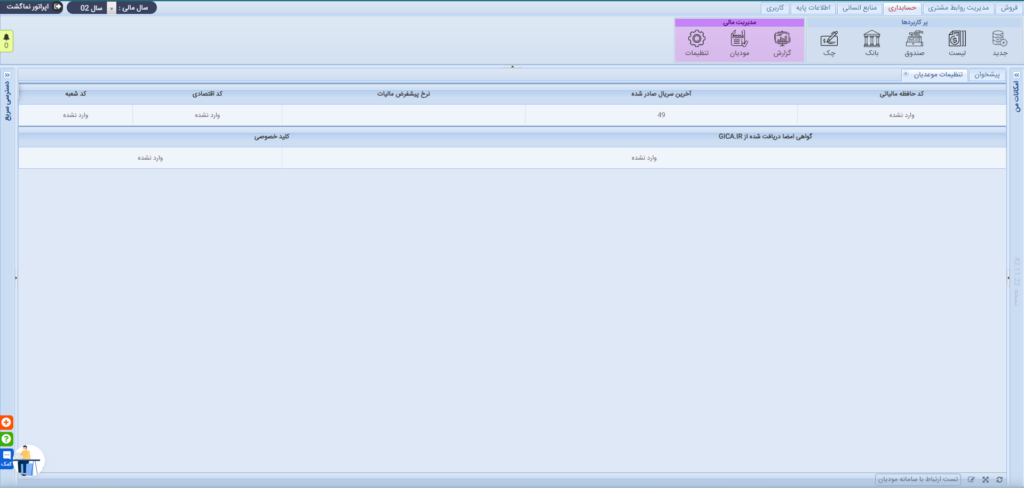
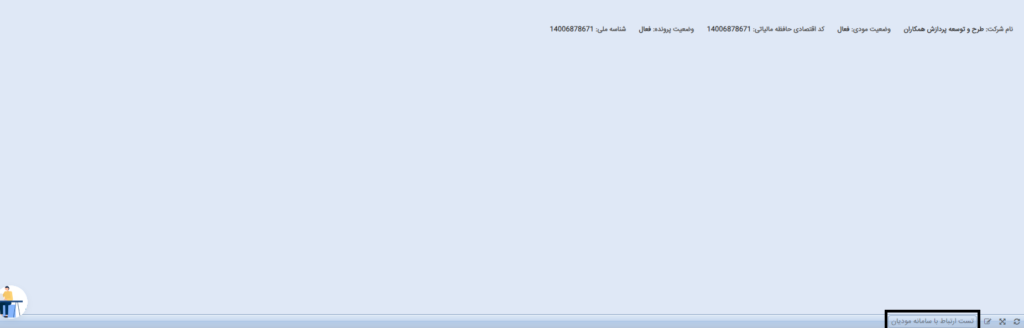


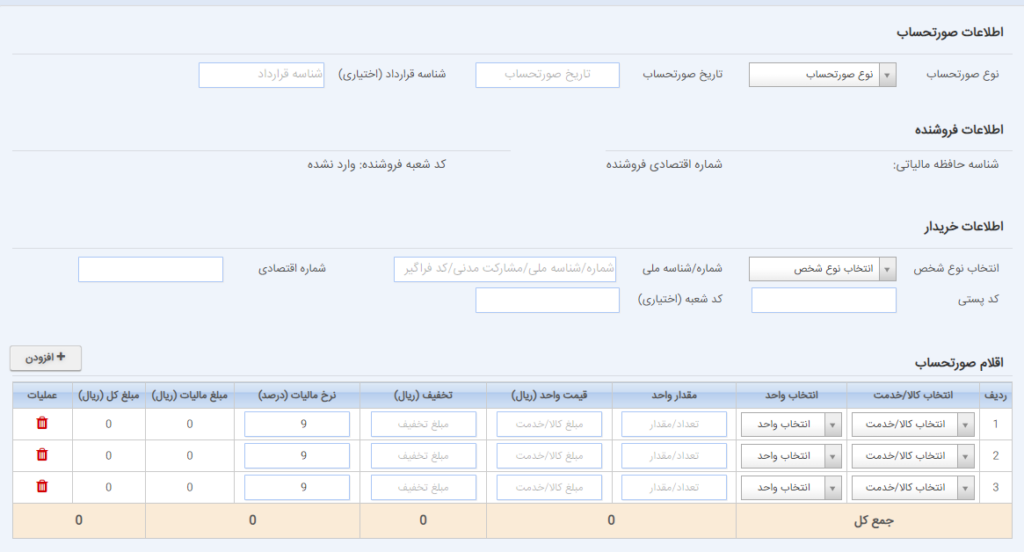




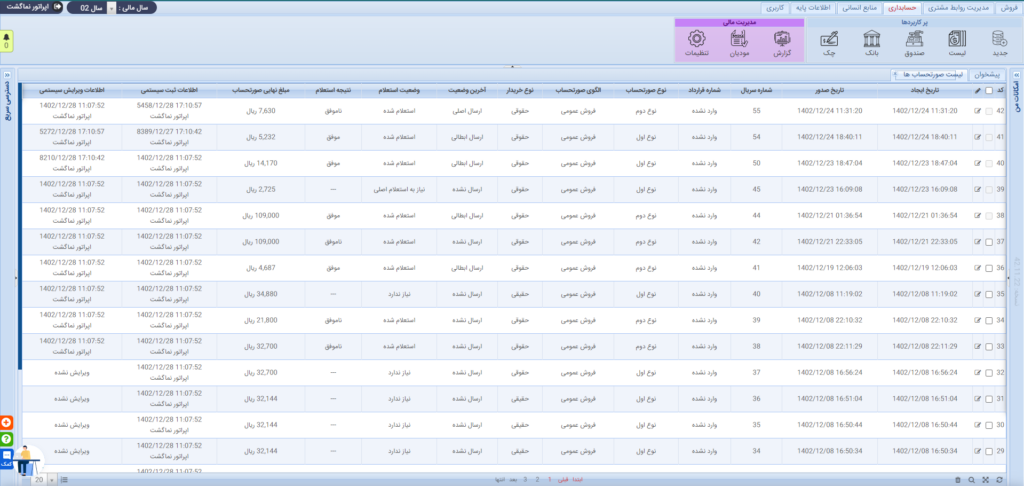







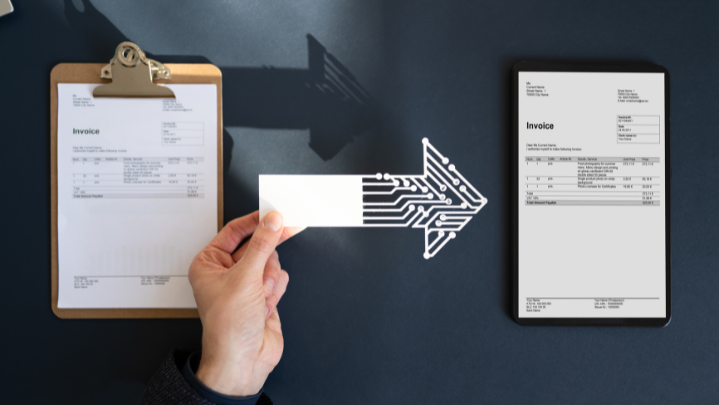















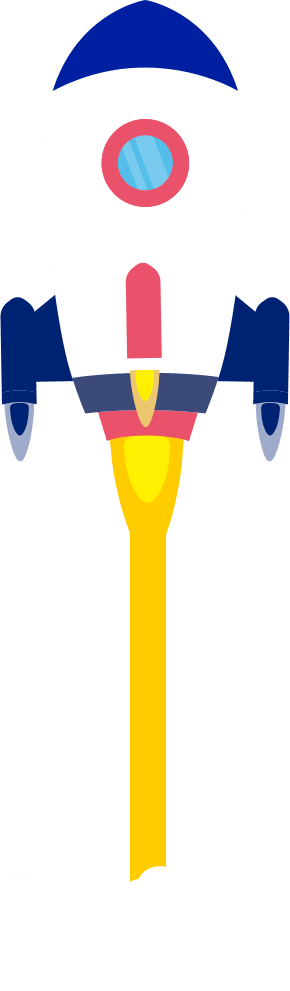
 شرکت طرح و توسعه پردازش همکاران درسال ۱۳۹۵ با هدف تسهیل و توسعه خدمات فناوری اطلاعات (IT) در صنعت گردشگری کشور عزیزمان ایران، تاسیس گردیده است، استارتاپ نماگشت (شروع فعالیت از سال ۱۳۹۳) یکی از محصولات نوین این شرکت و اولین سرویس ابری آژانس گردشگری مجازی در ایران است که توانسته گامی بلند و اثربخش را در راستای تبدیل آزانسهای گردشگری ایران به OTA بر دارد. از این رو شرکت طرح و توسعه پردازش همکاران توانسته است با ارائه خدمات برجسته و بدیع الکترونیکی ، خود را به عنوان شرکتی پیشگام در خدمت رسانی به جامعه گردشگری کشور معرفی نماید.
شرکت طرح و توسعه پردازش همکاران درسال ۱۳۹۵ با هدف تسهیل و توسعه خدمات فناوری اطلاعات (IT) در صنعت گردشگری کشور عزیزمان ایران، تاسیس گردیده است، استارتاپ نماگشت (شروع فعالیت از سال ۱۳۹۳) یکی از محصولات نوین این شرکت و اولین سرویس ابری آژانس گردشگری مجازی در ایران است که توانسته گامی بلند و اثربخش را در راستای تبدیل آزانسهای گردشگری ایران به OTA بر دارد. از این رو شرکت طرح و توسعه پردازش همکاران توانسته است با ارائه خدمات برجسته و بدیع الکترونیکی ، خود را به عنوان شرکتی پیشگام در خدمت رسانی به جامعه گردشگری کشور معرفی نماید. 




